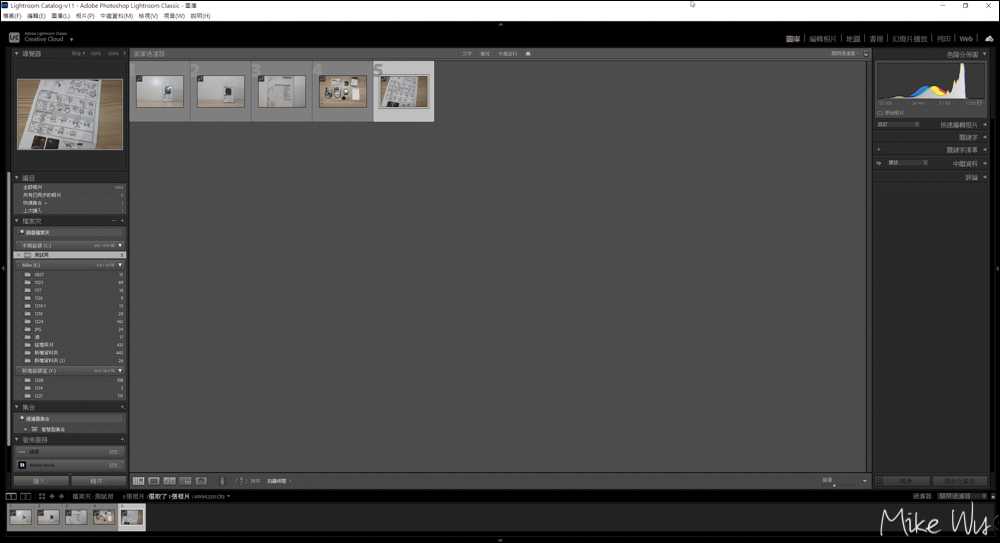Adobe Lightroom (LR) 一直是我常用的修照片軟體,除非有需要,不然一般 LR 修過照片後,就鮮少進 Photoshop 再精修了,雖然我不是什麼 LR 的高手,但遇過不少朋友問過 LR 的問題,所以想說就寫點簡單的教學放著紀錄一下,首先就先從基本的讀入照片開始說起吧!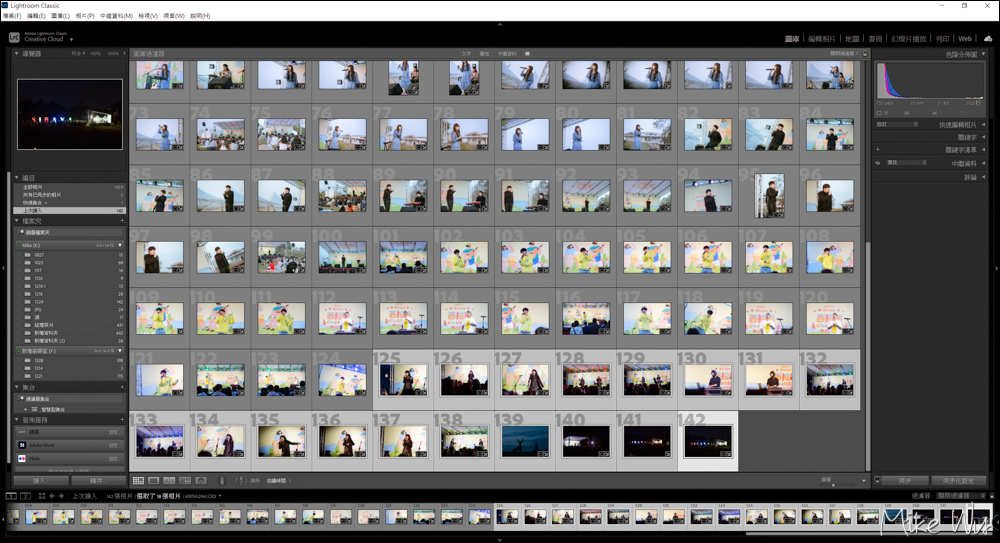
先搞懂如何讀入照片
一般使用單眼相機拍攝,我會將照片存成 RAW 檔以及 JPG, RAW 檔是我主要修圖的檔案,而 JPG 是方便我瀏覽使用的,如果客戶急需,我也可以先交 JPG 給對方應急使用。
不過這樣的拍法就會比較佔記憶卡容量,但以現在大容量記憶卡便宜到渣的價位來說,這點就不太需要 Care 了!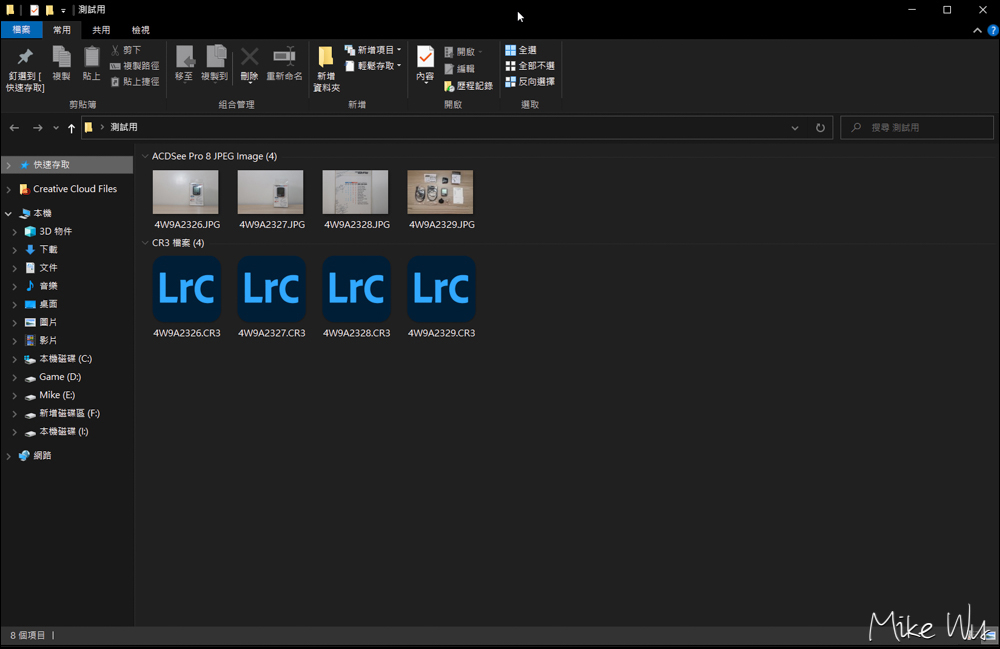
開始教學前,建議可以先到[編輯]→[偏好設定]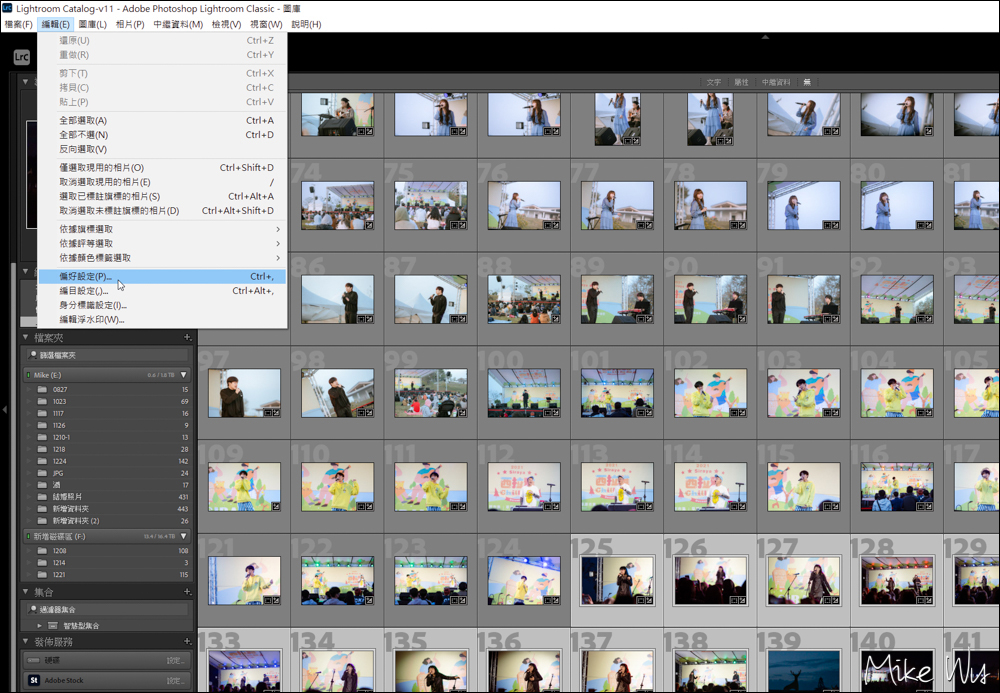
我的習慣會先將[將RAW檔案旁的JPEG檔案視為個別相片]取消打勾,這樣在讀入照片的時候,同資料夾如果有 RAW + JPG 的時候,LR 就只會讀到 RAW 檔案。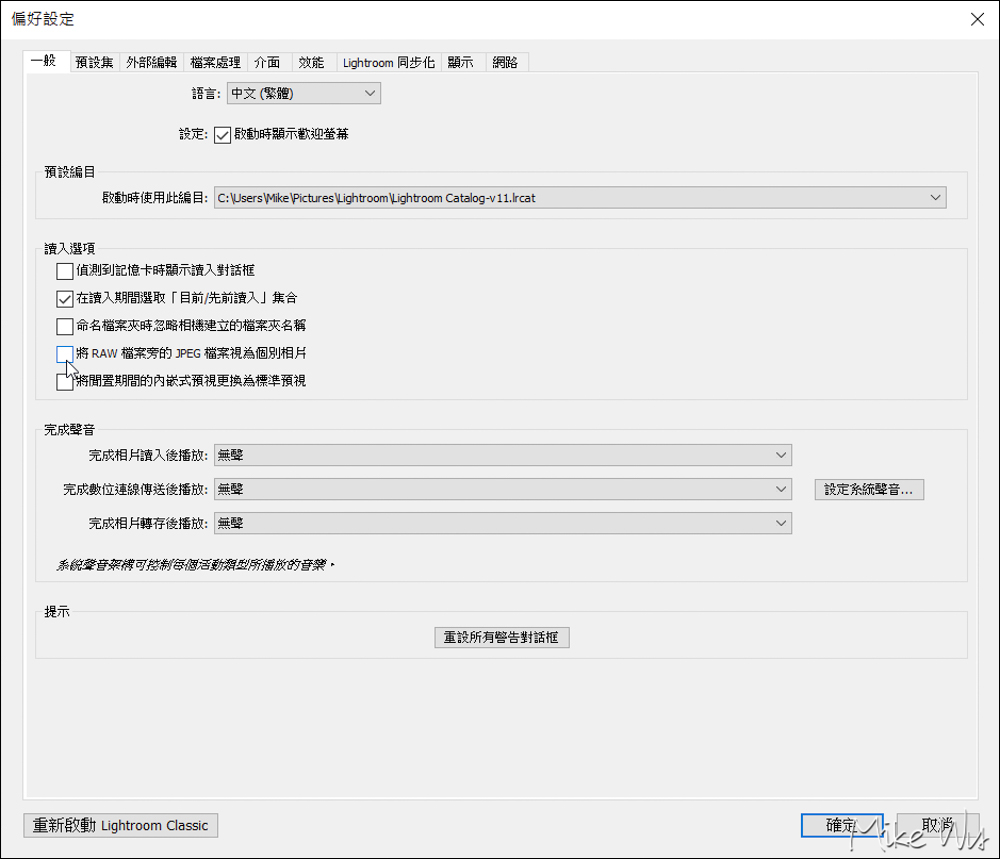
方法1 – 檔案拖曳方式
第一種方式是用拖曳的方式,也是我目前最常用的,只要將檔案要處理的照片存放在同一個資料夾,接著直接丟入 LR 就好,要注意的是,右上方的選項一定要點「圖庫」才能執行這個步驟。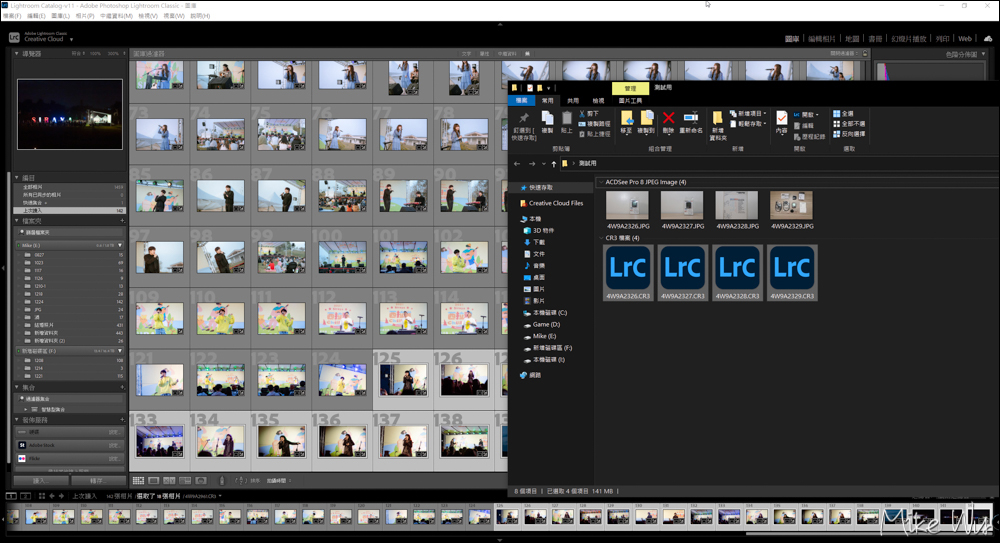
因為前面的設定已經將 RAW 跟 JPG 個別分開了,所以丟入的時候就只會讀到 RAW 檔,接著再按右下角的讀入就完成了。
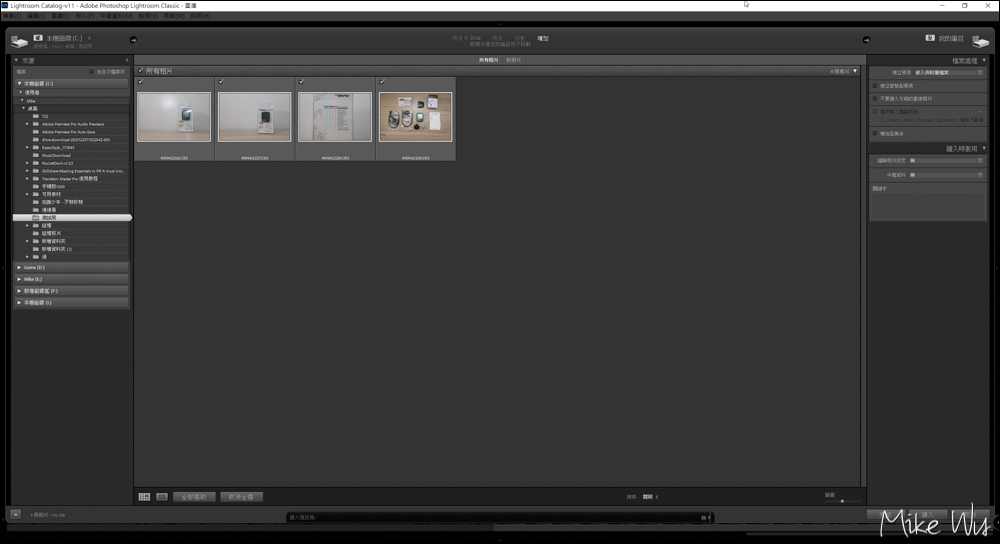
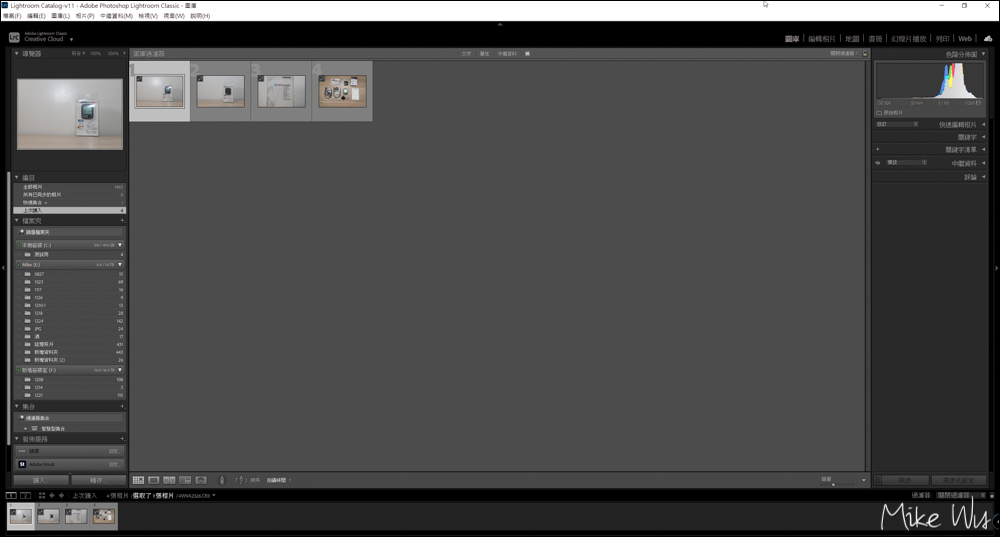
方法2 – 檔案讀取
接下來介紹另一個方法,比起拖曳的方式來講,這個方式我就比較少用了,按下「檔案」→「讀入相片及視訊」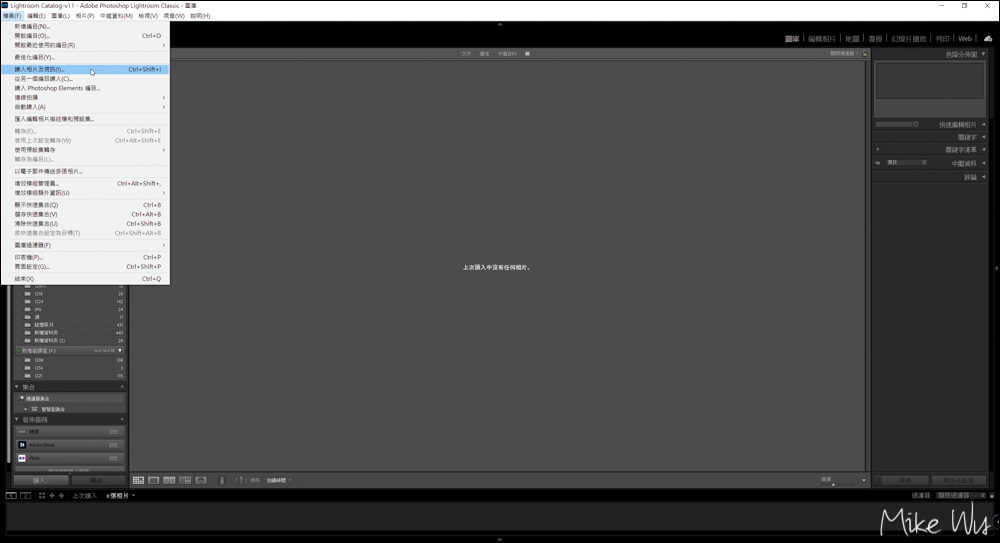
找到要讀取的資料夾就搞定了,接下來的步驟就跟剛剛拖曳的方式一樣,因為還要再去找指定的資料夾,所以我會很懶得用這樣的方式。
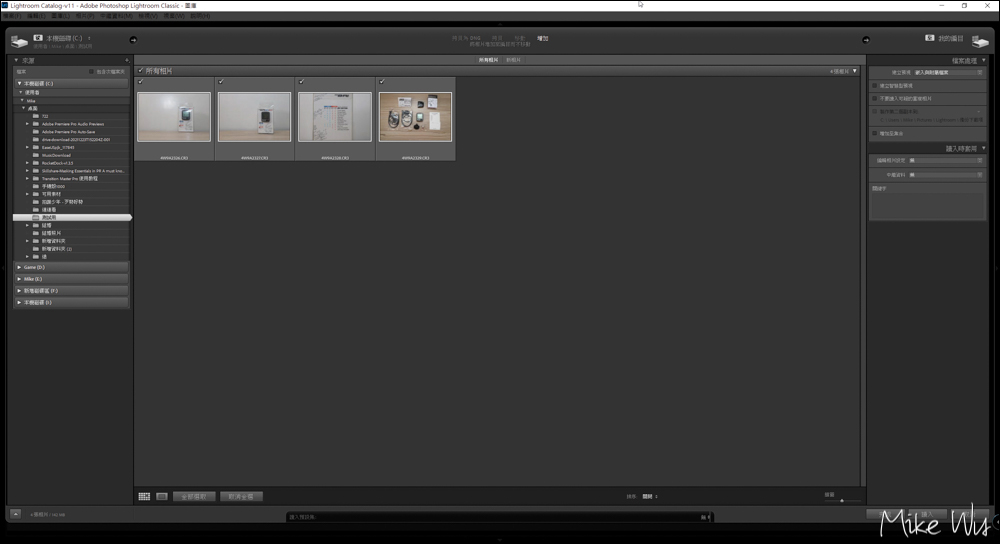
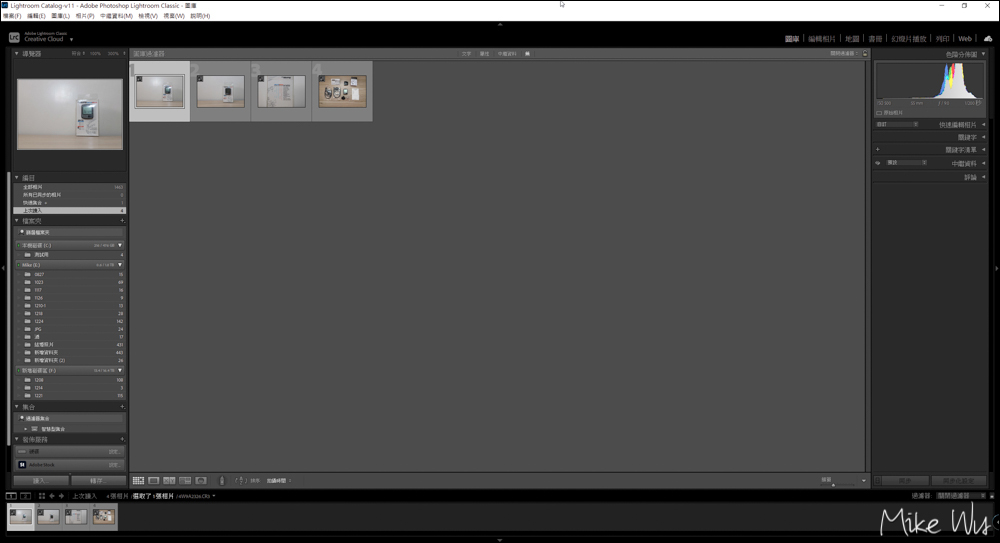
原資料夾繼續新增檔案的方法
照上述的方法讀入照片後,只要你沒刪檔案或移動位置,之後你只要打開 LR 就能繼續對原相片繼續編修的動作,數值也會一直留在你最後編修的地方。
如果你已經在 LR 讀入相片後,又想在該資料夾繼續新增照片的話,那就試著這樣做吧。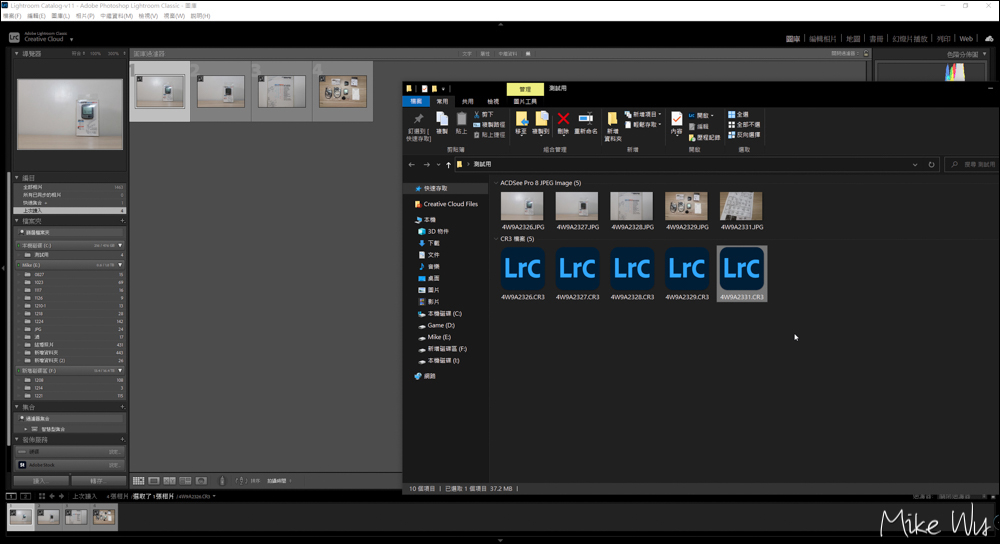
這邊我使用的是拖曳的方式,如果照片很多,你搞不清哪個是新照片的話,除了在資料夾先行分類外,你也可以直接全選 RAW 檔,直接拉入 LR 即可,LR 就會自行判定哪些是新檔案,只要將你要讀入的新檔案打勾再讀入就好。
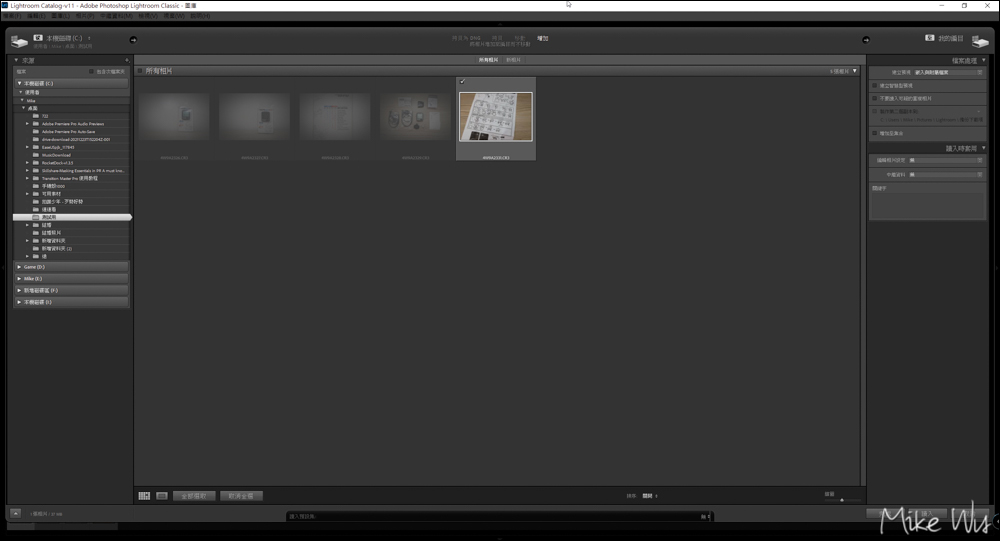
這時候讀入的照片就只會有新的檔案,如果要將該目錄的所有檔案叫出來,只要在視窗最左邊的檔案夾裡,找到該相片的目錄點一下即可。
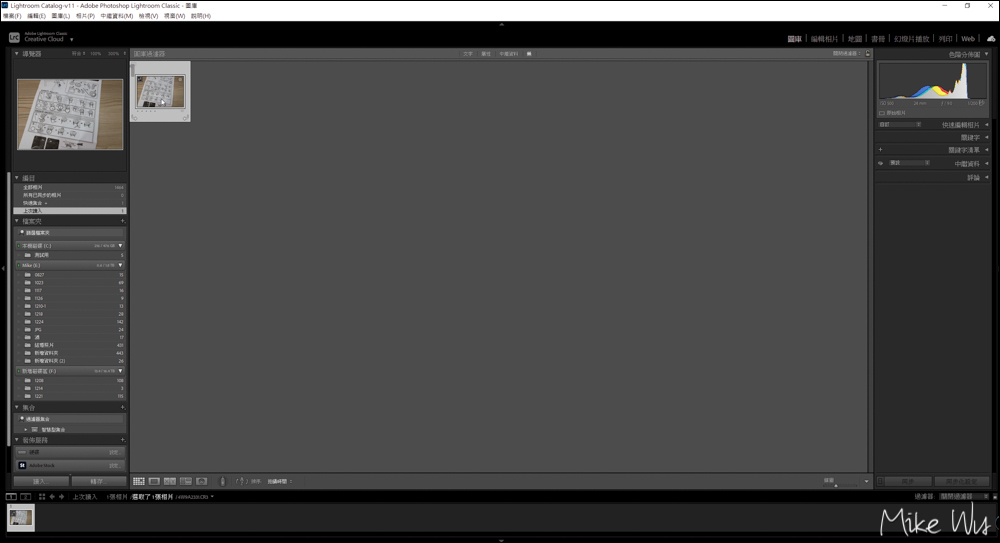
這樣 LR 就會連同之前的檔案一併出現在畫面中,就是這麼簡單。